Making Of „Queen Mary“
 Normalerweise bin ich bin ich bei der Preisgabe meiner kleinen Geheimnisse um die Nachbearbeitung von Fotos nicht wirklich „gesellig“. Dennoch möchte ich heute mal einen kleinen Blick auf meine Arbeitsweise bei der Retusche und Nachbearbeitung in Photoshop geben… Ein paar Grundkenntnisse in der Arbeitsweise mit Photoshop sollten vorhanden sein, um das nachfolgende Tutorial nachvollziehen zu können…
Normalerweise bin ich bin ich bei der Preisgabe meiner kleinen Geheimnisse um die Nachbearbeitung von Fotos nicht wirklich „gesellig“. Dennoch möchte ich heute mal einen kleinen Blick auf meine Arbeitsweise bei der Retusche und Nachbearbeitung in Photoshop geben… Ein paar Grundkenntnisse in der Arbeitsweise mit Photoshop sollten vorhanden sein, um das nachfolgende Tutorial nachvollziehen zu können…
Den morgentliche Aufriss die Queen Mary II zu fotografieren hatte ich ja nun schon geschildert. Noch mal in Kurzform: Durch gewisse Umstände hatte ich zwar tolle Motive, jedoch ein ungeeignetes Objektiv dabei. Das Ergebnis fand ich persönlich eher unbefriedigend, deshalb setzte ich mich nun an die Nachbearbeitung. Ich bin Grafiker und deshalb arbeite ich mit Photoshop. Ich kann das Programm quasi im Blindflug bedienen und nutze es weil ich auch nach all den Jahren immer noch gern mit den mir zur Verfügung stehenden Möglichkeiten spiele.
Der Workflow vieler Fotografen beginnt mit dem Einstellen von Schärfe und Weissabgleich in der RAW-Datei.Ich bin – und jetzt bitte nicht alle aufschreien – ein JPG Fotograf. Ich nutze nur in den seltensten Fällen das RAW Format. Die Gründe liegen für mich in meiner Arbeitsweise: Das Handling von RAW Dateien dauert mir zu lange. Auch fühle ich mich durch die Fülle der Möglichkeiten an Nachbehandlung eher in der Kreativität beschnitten. Für mich ist ein Bild ein Bild und wenn es so aussieht wie es aussieht, sieht es eben so aus! Es gibt eine Richtung vor auf die ich mich einlassen muß. Es muß Atmosphäre haben, sonst mache ich mir sowieso nicht die Arbeit! In unserem Fall „Queen Mary“ war die Atmo gegeben, unzufrieden war ich mit Dramatik und Schärfe:
Zum Nachschärfen benutze ich nicht den in Photoshop zur Verfügung gestellten „Scharfzeichenfilter“ sondern arbeite mit dem Hochpass-Filter. Die Vorgehensweise ist recht einfach:
- Hintergrundebene duplizieren
- die duplizierte Ebene im Ebenenreiter auf Füllmethode „hartes Licht“
- am Hochpassfilter drehen (Filter>sonstige Filter>Hochpass)
- fertig
Bei dieser Vorgehensweise habe ich irgendwie mehr Spielraum und Einstellmöglichkeiten. Wahlweise lässt sich „hartes Licht“ auch durch „weiches Licht“ oder „strahlendes Licht“ tauschen – einfach ausprobieren. Ich benutze in diesem Fall „strahlendes Licht“ mit einem Hochpass Radius von 3,0 Mein Ergebnis sieht jetzt so aus:
Besonders im Wasser lässt sich der Schärfe-Effekt gut erkennen.
Leider kommen wir an dieser Stelle ohne ein Plug-In nicht weiter, denn einer meiner Lieblingseffekte ist der „Bleach-Bypass“. Dabei wird das in der Analog-Fotografie gern eingesetzte weglassen oder extreme Verkürzen des Bleichens bei der Filmentwicklung simuliert – auch Bleach-Skip genannt. Es befindet sich so noch ein größerer Silberanteil auf dem Negativ. Infolge dessen werden die Kontraste erhöht, die Farben jedoch gleichzeitig etwas vermindert.Es gibt Shareware Plug-Ins für Photoshop, die ganz gute Dienste verrichten. Für Windows soll das „Bleach Bypass Pro“ ganz gute Dienste leisten. Für ambitionierte Kollegen kann ich nur „Color EFX Pro“ der Firma NIK ans Herz legen. Es ist nicht ganz billig, die Ergebnisse sind jedoch atemberaubend!
Nach dem „Bleach-Bypass“ sieht unser Bild schon so aus:
Ich arbeite immer mit Ebenen, d.h. jeder Effekt wird immer auf ein Dublikat der Ebene angewandt um den bearbeiteten Effekt durch die Ebenen-Deckkraft wieder abschwächen zu können:
Der Himmel meines Bildes ist durch den „Bleach Bypass“ zwar verschwunden, ich hole ihn mir jedoch ganz einfach zurück, in dem ich ihn in der „Bleach-Bypass“ Ebene mit einem weichen Radiergummi wegradiere und so wieder den Blick auf die darunterliegende Ebene freigebe:
Um dem Bild nun etwas Dramatik zu verschaffen dupliziere ich nun eine der vollständig erhaltenen Ebenen (also nicht die ohne Himmel!) und lege sie an oberste Stelle:
Ich wähle „Farbton/Sättigung“ (Bild>Anpassen) und wähle die folgenden Einstellungen:
Nun setze ich die Ebenendeckkraft im Ebenenreiter auf 10% und bekomme folgendes Ergebnis:
Da wir gerade dabei sind dem Bild einen analogen Charakter zu verleihen und dies noch auf die Spitze treiben wollen, bedienen wir uns einem Effekt, der sich „Vignettierung“ nennt und nichts anderes ist als eine Abschattung mit leichter Unschärfe zum Bildrand. Dieser eigentliche „Fehler“ in der analogen Fotografie ist heutzutage eigentlich Geschichte – haben sich doch Techniker jahrelang den Kopf darüber zerbrochen die Vignettierung zu vermeiden
Durch die Vignettierung entsteht für mich jedoch ein plastischeres Sehgefühl. Dem Bild wird dadurch eine ungewöhnliche Tiefe verliehen, zudem richtet sich der Fokus ins Zentrum des Bildes.
Eine Vignettierung ist relativ simpel in Photoshop gebaut:
Wir duplizieren nun wieder eine vollständig erhaltene Ebene (am besten wieder die unterste), legen sie ganz nach oben und jagen den Gaußschen Weichzeichner mit folgenden Einstellungen drüber
(Filter>Weichzeichnungsfilter>Gaußscher Weichzeichner) – ich nehm mal 7 Pixel…
Anschließend drehen wir die Helligkeit dieser Ebene um -40 runter, so daß wir dieses Bild erhalten:
Den Rest erledigen wir mit dem Elipse Auswahlwerkzeug, welche wir mit der weichesten Kante die wir kriegen können ausstatten und die Mitte einfach löschen. Ein riesiger Radiergummie mit 0% Härtegrad hätte es übrigens auch getan!
Das schönste zum Schluß: Wir kleben alle Ebenen zusammen (>Ebene>auf Hintergrundebene reduzieren) und verleihen unserem Kunstwerk etwas Körnung:
CS1 und CS2: Filter>Störungen hinzufügen
CS3 und CS4: Filter>Rauschfilter>Rauschen hinzufügen
Und damit sind wir auch schon fertig! Voila:




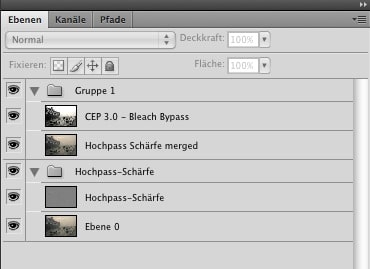

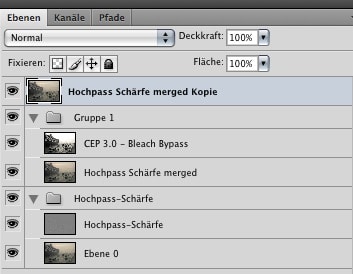
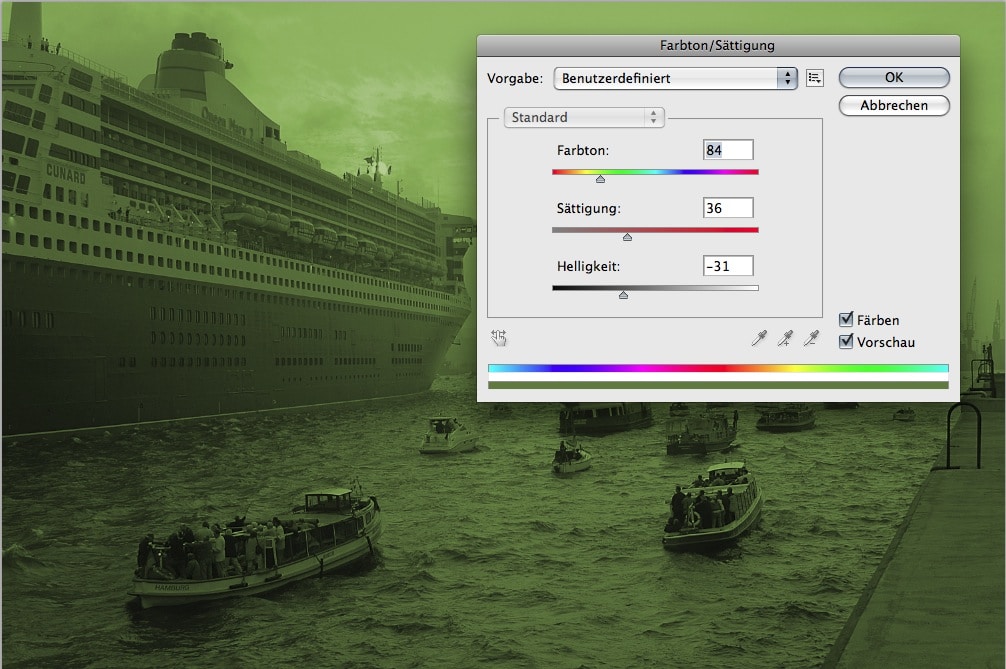



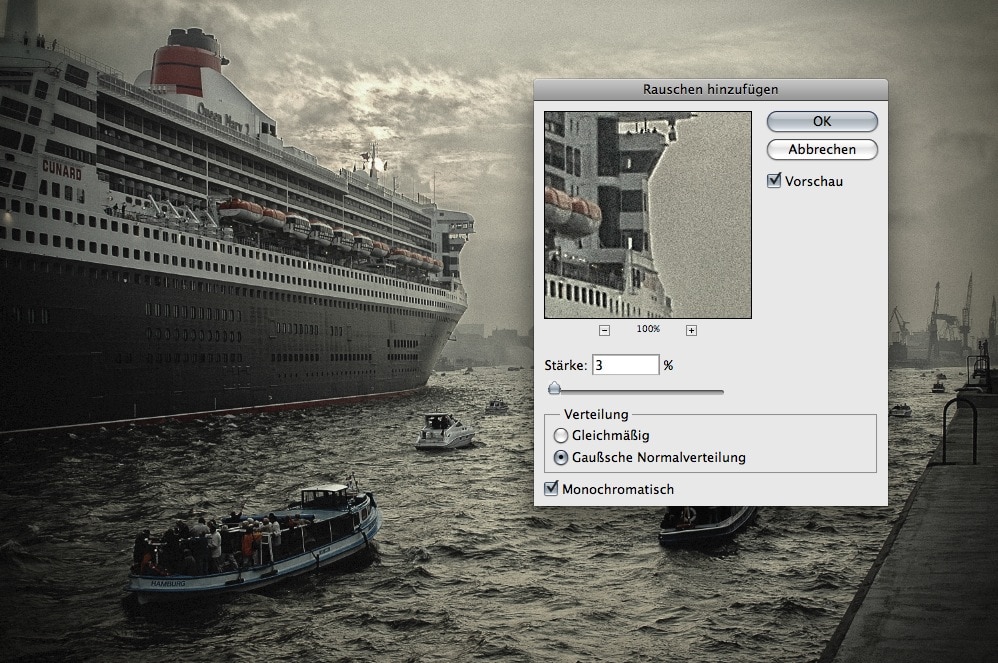


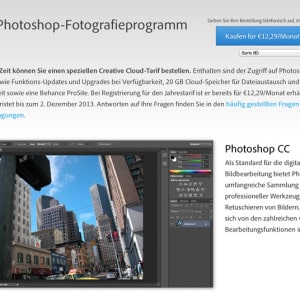
Ja auch von Mir Danke………
Danke für den guten Beitrag. Anfänger wie ich treffen die Einstellungen und das „Maß“ nicht immer sofort und können dann nicht zurück, wenn Ebenen immer kopiert werden und dann weitergemacht wird. Mir hat der Tipp geholfen, dass man diese Ebenen mit „für Smartfilter konvertieren“ versieht und dann immer wieder zurück kann und runterdosieren kann. Vielleicht kannst Du ja darauf mal eingehen. Cooler Blog, lese auf jeden Fall weiter mit! Gruß MT
Danke für den Artikel! Ich würde mich, was die Fotografie betrifft, zu den Anfängern zählen. Bei der Bearbeitung bin ich noch Ursuppe. Aber gerade deshalb war mir Dein Tutorial eine große Hilfe.
Denn z.B. über Arbeitsweisen habe ich bisher nicht viel gelesen/gefunden. Da beruhigt es z.B. schon zu wissen, dass auch ein Könner kein oder kaum RAW verwendet.
Ich bin vielleicht nicht wirklich die Zielgruppe Deines Artikels, trotzdem nochmal danke! 🙂
Pingback : Aus der Fotokiste: Hamburg | Der Stilpirat
Pingback : Neue Links / Neustart-Magazin